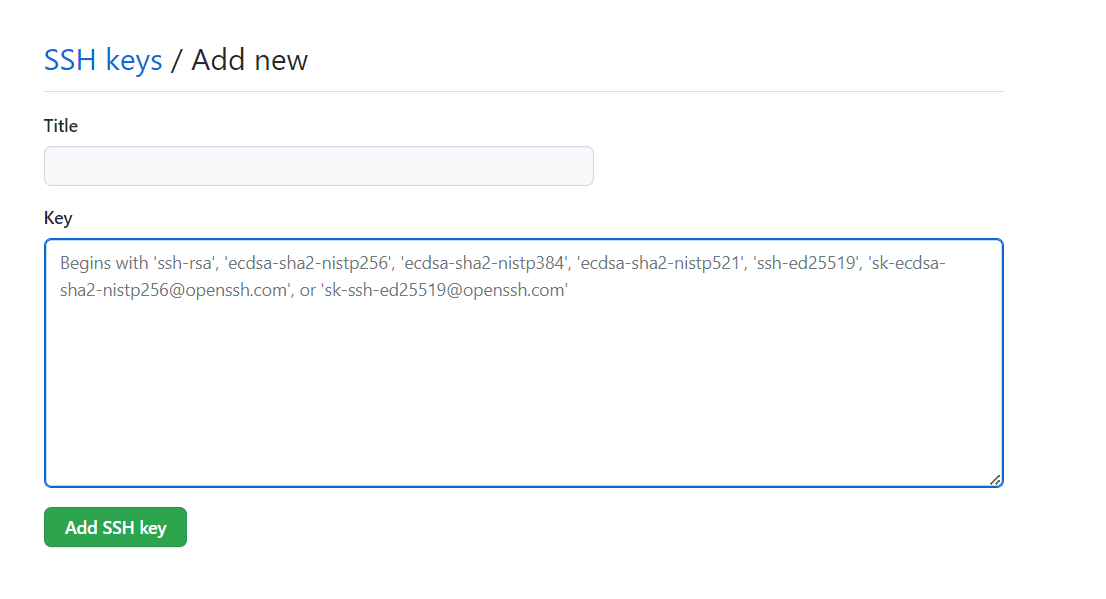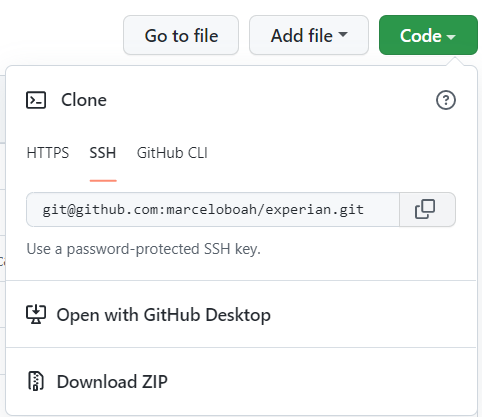Atualmente as conexões https utilizam certificados SSL. Em alguns casos também são utilizadas conexões TLS com dupla validação. Quando o acesso a um site, que necessita de um nível mais alto de segurança, utiliza um certificado para liberar o acesso. Também é comum precisarmos instalar certificados para acessar uma aplicação para desenvolver algum código evitando bloqueios e telas brancas.
Geralmente realizamos um import de um certificado via linha de comando como exemplo abaixo:
keytool -import -trustcacerts -keystore /jdk/jre/lib/security/cacerts -storepass changeit -noprompt -file /Downloads/nomeCertificado.cer -alias nomeDoCertificado
Esse tipo de import leva o certificado importado sempre para o endereço onde está o Java em: /jre/lib/security/cacerts dentro deste arquivo cacerts.
É necessário atenção para quando de usa mais de uma versão de Java na mesma máquina.
Da mesma forma é possível apagar o certificado importado desde que se saiba o alias, neste caso:
keytool -delete -alias <ALIAS_DO_CERTIFICADO_A_SER_REMOVIDO> -keystore <PATH_CACERTS>
Por exemplo:
keytool -delete -alias nomeDoCertificado -keystore /jdk/jre/lib/security/cacerts
Utilize sempre a senha: changeit
Agora, para visualizarmos os certificados importados podemos utilizar o Portecle, baixe de uma fonte segura como Sourceforge:
https://sourceforge.net/projects/portecle/
Execute o portecle.jar dentro do sistema de arquivos, deverá abrir uma janela:
Clique na pasta para abrir e selecione o endereço do Cacerts na sua máquina: /jdk/jre/lib/security/cacerts
Utilize a mesma senha já passada.
Deverá abrir a janela abaixo:
Clicando duas vezes no certificado é possível ver os detalhes dele. Dessa forma podemos verificar se um certificado foi importado corretamente ou não.